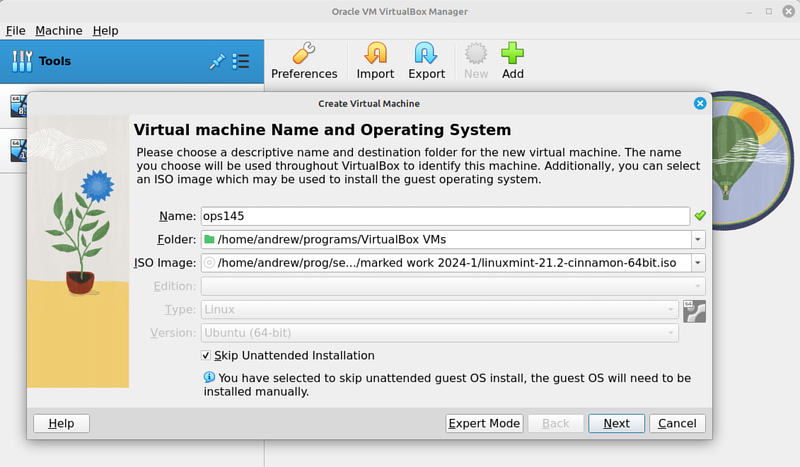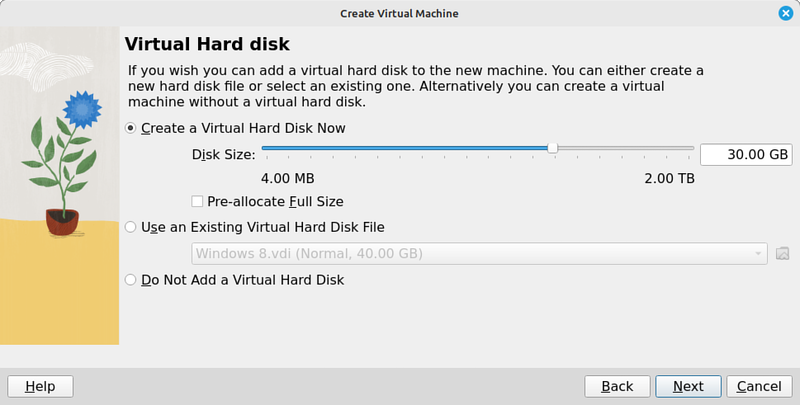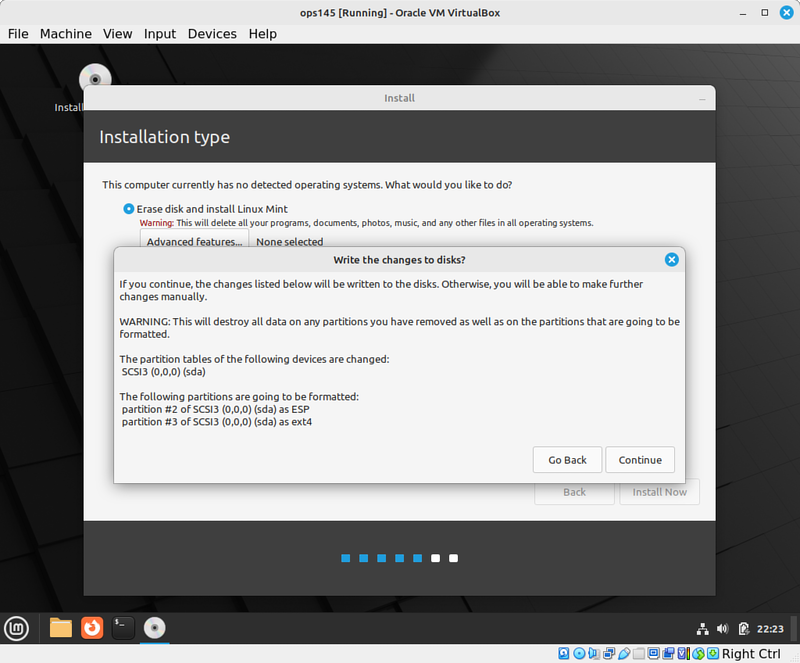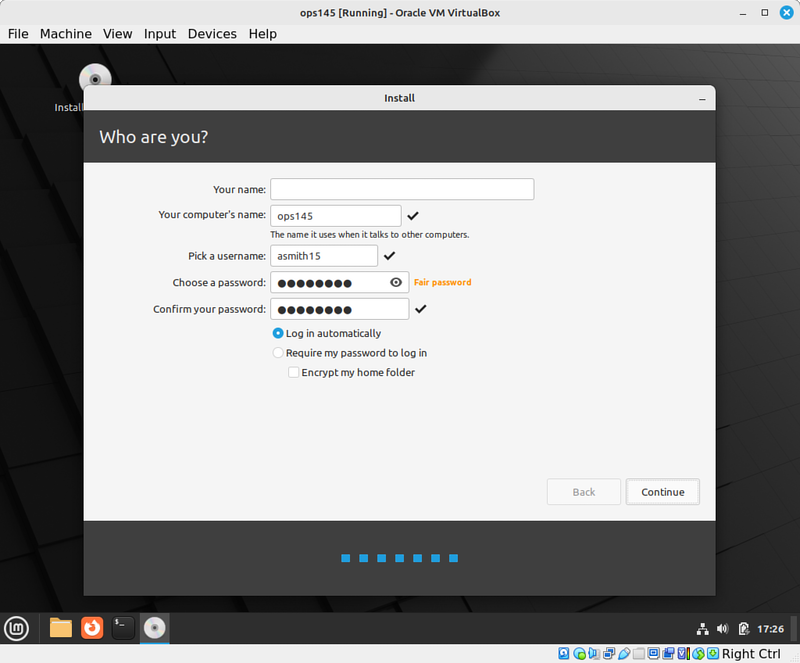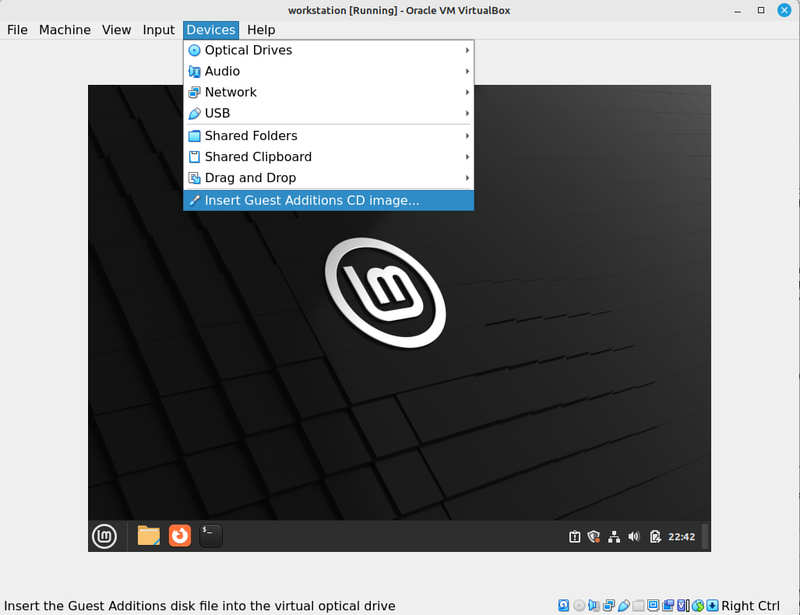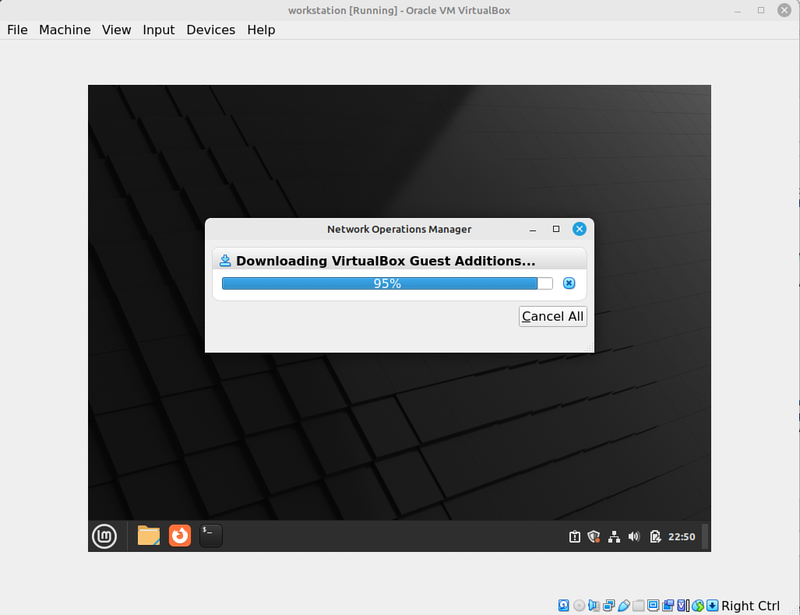|
|
| Line 1: |
Line 1: |
| =USING YOUR MATRIX SERVER ACCOUNT=
| | By the end of this lab you'll have a Linux machine with a graphical inerface set up. You will use this for the rest of the course. |
| ===Main Objectives of this Tutorial===
| |
| * Learn how to access your '''Matrix''' server account (from home and/or from Seneca computer lab).
| |
| * Learn several ways to '''exit''' your Matrix Linux Account session.
| |
| * Understand the '''Linux command structure''' and how to get '''help''' with Linux command usage.
| |
| * Become efficient with '''Linux command line editing''' by using '''short-cut keys'''.
| |
| * Issue a '''checking program''' (i.e. ''Shell Script'') to '''confirm''' that you accessed your Matrix account.
| |
| * Perform '''LINUX PRACTICE QUESTIONS''' for additional practice.
| |
|
| |
|
| ===Tutorial Reference Material=== | | = Virtualization = |
| | Normally all the software on your computer will ask the operating system kernel to do things, and the operating system will pass on those requests to the hardware. The kernel has exclusive control of the hardware. That's why you can only have one operating system running at one time. |
|
| |
|
| {|width="100%" cellspacing="0" cellpadding="10"
| | If you have more than one operating system installed on your computer (e.g. Windows and Linux): you'll have to choose which one you want to use when you boot your computer. |
|
| |
|
| |- valign="top"
| | That's fine for workstations: you own your computer, you use it when you want to, and noone else gets to touch it. When your computer gets old enough to be annoying: you look to upgrade it or buy a new one. For servers that's very wasteful. A computer, whether it's used or not: |
|
| |
|
| |colspan="2" style="font-size:16px;font-weight:bold;border-bottom: thin solid black;border-spacing:0px;"|Extra Notes / Software<br>
| | * Costs money to buy, and it loses its value just because time passes. Computer technology becomes obsolete in just a few years. That's called depreciation, and it means the cost per day of owning a computer is the same whether it's serving customers or gathering dust in a closet. |
| | *Costs money to run. Even when idle (not serving any requests): the CPU, RAM, and other components use electricity. That cost is small enough to ignore for a personal computer, but in a business with hundreds or thousands of servers that adds up to a meaningful expense. |
| | *Costs money to have connected to the internet, either directly or via a local network. Internet connections aren't free, and local networks don't build nor maintan themselves. |
| | Given these realities: it's always been clear in a business environment that computer resources need to be shared. But sharing a computer between people who have different interests presents security concerns. You don't want your competitors to have access to your files, and I don't want you to see what applications I'm running, but if we're both using a computer from a third party provider: those security concerns are difficult to address as long as we're using the same operating system. |
|
| |
|
| |colspan="2" style="font-size:16px;font-weight:bold;border-bottom: thin solid black;border-spacing:0px;padding-left:15px;"|Linux Command/Shortcut Reference<br>
| | To get complete separation between clients A and B: the clients need to use separate operating systems, with the kernel from client A having exlusive access to the hardware allocated to client A, and the kernelf from client B having exlusive access to the hardware allocated to client B. |
|
| |
|
| |- valign="top" style="padding-left:15px;"
| | A relatively new (couple of decades old) development in computers is cheap and efficient virtualization. A virtualized operating system (the guest) mostly doesn't have access to the real hardware of the computer. It only has access to the kernel of the host operating system. So as long as the kernel of the host operating system is secure: none of the guests will have any access to each others' resources. |
|
| |
|
| |colspan="2" |'''Tutorials:'''<ul><li>[https://wiki.cdot.senecacollege.ca/wiki/Tutorial_1:_Using_Your_Matrix_Server_Account#INVESTIGATION_1:_ACCESSING_YOUR_MATRIX_LINUX_ACCOUNT HOWTO: Access Your Matrix Account]</li></ul>'''Windows SSH client Software:'''<ul><li>[https://www.chiark.greenend.org.uk/~sgtatham/putty/latest.html Putty]
| | In other words: the host operating system is acting like the hardware for the guest. As far as the guest operating system knows: it's running on real hardware. |
| </li></ul>
| |
|
| |
|
| | style="padding-left:15px;" |'''Matrix Account Access:'''
| | This sort of setup used to be '''very''' slow, because every instruction which the guests needs to sent to the CPU had to be sent to the host kernel first, the host sent it to the CPU, and then send it back to the guest. These days this performance bottleneck has been solved with some extra instructions in modern CPUs called '''hardware virtualization'''. |
| *[https://ss64.com/bash/logout.html logout , exit]<br>
| |
| *[https://www.quora.com/What-is-the-difference-between-typing-Ctrl+C-and-Ctrl+D-in-the-Linux-terminal <ctrl><d>]
| |
| *[http://man7.org/linux/man-pages/man1/passwd.1.html passwd]<br>
| |
| '''Command Line Editing:''' | |
| *[https://www.ostechnix.com/list-useful-bash-keyboard-shortcuts/ Bash Shell Shortcut Keys]<br>
| |
| | style="padding-left:15px;"|'''General Linux Commands:'''
| |
| *[http://man7.org/linux/man-pages/man1/pwd.1.html pwd]<br>
| |
| *[http://man7.org/linux/man-pages/man1/cd.1p.html cd]<br>
| |
| *[http://man7.org/linux/man-pages/man1/ls.1p.html ls]<br>
| |
| *[http://man7.org/linux/man-pages/man1/cal.1.html cal]<br>
| |
| *[http://man7.org/linux/man-pages/man1/date.1.html date]<br>
| |
| *[http://man7.org/linux/man-pages/man1/who.1.html who] , [http://man7.org/linux/man-pages/man1/w.1.html w]<br>
| |
| *[http://man7.org/linux/man-pages/man1/whoami.1.html whoami ,who am i]<br>
| |
| *[http://man7.org/linux/man-pages/man1/clear.1.html clear , <ctrl><l>]<br>
| |
|
| |
|
| | Today virtual machines are still slower than real machines, but their performance is comparable. And you can run several virtual machines on one computer, making the setup more cost-efficient overall. |
|
| |
|
| | = Your workstation setup = |
| | The software which manages virtualization is called a hypervisor. The host operating system runs the hypervisor. We're going to use '''VirtualBox''' as the hypervisor for this course. |
|
| |
|
| |} | | {{Admon/important|Use your own computer if you can|The software on the school machines periodically stops working, and that usually happens at the most inconveient time.}}Whether you use your own computer or a school computer: keep your coursework on a USB SSD. |
|
| |
|
| = KEY CONCEPTS= | | == Enable virtualization == |
| | If you're doing virtualization for the first time on your own computer: it's likely that its virtualization capabilities are disabled. For some reason that's the case for the majority of new computers sold. To enable it: |
|
| |
|
| ===Purpose of Your Student Account on Matrix===
| | # Reboot your machine, |
| | # Press the appropriate key to get to the BIOS settings (technically it's not BIOS any more but let's not argue about that now), |
| | # Find the setting to enable CPU virtualisation and make sure it's enabled. |
|
| |
|
| While attending Seneca College, you will be using many different computer systems.
| | Unfortunately steps 2 and 3 are done differently on different machines. |
| Some of these servers include:
| |
|
| |
|
| {|width="100%" cellspacing="0"
| | The key you need to press might be Delete, F10, F12, Escape, or something different. Usually there's a message as your machine boots that says something like "Press X to enter setup". |
|
| |
|
| |-
| | The setting you need to change isn't just different between AMD and Intel CPUs: it has different names for different motherboard manufacturers and models. So you'll have to figure out what it is for you. I've done this a hundred times and I still struggle finding it on one of my desktops because of its extra confusing name and location. |
| | style="padding-left:0px;width:10%" |'''learn.senecacollege.ca'''
| |
| | style="padding-left:15px;width:65%" |Learning Content Management System (''Link to Resources'' / ''Student Grades'' / ''Online Quizzes'')
| |
|
| |
|
| |-
| | == Create the virtual machine == |
| | style="padding-left:0px;width:10%" |'''wiki.cdot.senecacollege.ca'''
| | All the work for the rest of the semester will be done in this virtual machine. So try to do it right, and redo it if you know you made a mistake. |
| | style="padding-left:15px;width:65%" |''Lecture Notes'' / ''Tutorials'' (weekly, review) / ''Practice Questions'' / ''Additional Learning Resources''
| | *Download the [https://www.linuxmint.com/download.php '''latest Cinnamon version of Linux Mint''']. |
| | *Start VirtualBox and click "New". |
| | *Set '''ops145''' as the name. |
| | *Choose a folder where you'll store the VM's virtual hard drive. If you're using your laptop: you can store it anywhere. If you're using a removable drive: store it in any folder you like on the removable drive. |
| | *Pick the ISO file you downloaded. |
| | *Check '''Skip Unattended Installation''' |
|
| |
|
| |-
| | [[File:ops145MintVmSetup1.png|800px|border|center]] |
| | style="padding-left:0px;width:10%" |'''<span style="color:blue;">matrix.senecacollege.ca</span>'''
| |
| | style="padding-left:15px;width:65%" |Matrix is our Linux server environment used for "''hands-on practice''". Each ULI101 student has an account on this server. | |
|
| |
|
| |}
| | *Give it '''8GB''' (8192MB) of memory. Keep in mind that in later labs you will have more VMs to run at the same time. The host and each VM need its own RAM allocated. The total is limited by the size of your physical memory. |
| | *Give it '''2 CPUs''', it seems to be required on some hardware. |
| | *Create a virtual hard drive '''30GB''' in size. The default '''VDI''' type is fine. A dynamically allocated disk is fantastic and I haven't found it to be any slower than a preallocated ('fixed size') virtual drive. |
|
| |
|
| [[Image:cli-prompt.png|thumb|right|120px|A '''shell''' is an interface / interpreter to allow a user to communicate with the Linux computer system. ]]
| | * You can pick the Linux Mint .iso file to boot from before you start the VM, or right after the first time you start it. |
| Although you need to study concepts throughout this course (slides, etc.), you will also need to get '''hands-on practice running Linux commands as well as performing and submitting online tutorials'''.
| |
|
| |
|
| This requires that you '''connect to a Linux server''' (Matrix) and become comfortable '''issuing Linux commands'''.
| | [[File:ops145MintVmSetup2.png|800px|border|center]] |
|
| |
|
| In Unix/Linux, a '''shell''' is simply an '''interface''' to allow a user to communicate with the Linux computer system (server). Linux shells have evolved (improved) over a period of time. You will be using the '''Bash Shell''' which is considered to be ''user-friendly''. By understanding how to issue Linux commands, you can create a file that contains Linux commands (called a '''shell script''') later in this course to automate tasks to make you a more '''productive''' Linux user and system administrator.
| | After you click Start: the virtual machine will boot from the virtual DVD disk (the ISO file). When you click inside the window the mouse and keyboard will be captured by the guest operating system. To release it from the VirtualBox window if you need to do something in your host operating system: press the '''right control''' key. |
|
| |
|
| ===Layout of the Matrix Linux Server===
| | Note that the boot menu item says '''Start''' Linux Mint, '''not Install''' Linux Mint. Once your VM boots from the ISO file: you can use it, but it is not yet installed. At this point it's running purely from RAM, and any files you create or change will be stored in RAM, which is a volatile type of memory. All your changes will be lost as soon as you power off the virtual machine. This is a common Linux installer feature called '''running live'''. |
| [[Image:matrix-layout.png|thumb|right|250px|The Matrix server consists of several Computers connected together to form a '''cluster'''. A '''Linux Cluster''' is a '''cost effective''' alternative to larger servers. ]]
| |
|
| |
|
| The '''Matrix server''' consists of '''several computers connected together''' to form a '''cluster'''.<br>A '''Linux cluster''' is a '''cost effective''' alternative to buying larger servers. | | == Install Linux Mint == |
| | *Start the installer. The icon to do that is on the desktop. |
| | *For keyboard layout you almost certainly want English (US) - that's the type of keyboards they sell in Canada. You can add other language input after the installation is complete if you want to. |
| | *Do install the extra multimedia codecs. It's giving you the default option not to install them because the legal status of some of them is not 100% clear. You and I (being nobodys) can install these without any worries about getting sued. |
| | *On the "Installation type" screen (this screen is really about partitioning and installation destination) leave the "Erase disk..." radio button picked. Don't worry, you're not going to erase anything on your host machine. The Virutal Machine doesn't have access to the host's drive. |
|
| |
|
| All registered students in this course should have an account on the Matrix server.<br>You will be using this account for the following reasons:
| | [[File:ops145MintVmSetup3.png|800px|border|center]] |
|
| |
|
| :* Issuing '''Linux commands'''
| | *Create a user with the same username as your school username. That will make some things easier later. Note that "Your name" is not the same as your username. You can set your name to anything you like, but the username needs to be correct. |
| :* Becoming productive using the Linux '''command prompt''' ('''shell''')
| | *Name your computer '''ops145'''. This will be configured as your hostname. Note that the hostname doesn't need to be the same as the virtual machine name, but in our case it will be. |
| :* Performing '''Linux Tutorials''' ('''11 Weekly Tutorials x 2% = 22% of your final grade''')
| | *The password can be weak if you're doing the work on your own computer. Your workstation virtual machine won't be accessbile by other people so the password strength won't be an issue in this case. Your host operating system's security settings will protect the virtual machine as well. |
| :* Performing '''Linux Practice Questions'''
| |
| :* Performing '''Review Tutorial''' ('''8 Sections x 1% = 8% of your final grade''')
| |
|
| |
|
| ===Connecting to the Seneca Student VPN===
| | [[File:ops145MintVmSetup4.png|800px|border|center]] |
| [[Image:gp1.png|thumb|right|130px|'''Seneca Student VPN''' ]] | |
|
| |
|
| All Seneca College students are required to connect to the '''Seneca Student VPN''' in order to be able to connect to their '''Matrix''' Linux account when outside of campus as a '''network security''' measure. The Seneca Student VPN uses multi-factor authentication (MFA) when logging in to verify you are who you say you are.
| | *Wait for the installation to complete. |
| | *When it's done and you reboot - it will ask you to remove the installation media. That's your ISO file which is used as a virtual DVD, and it has already been ejected for you. |
| | That's all it took: your instllation is complete. |
|
| |
|
| ''<b>Multi-factor authentication</b> is an electronic authentication method in which a computer user is granted access to a website or application only after successfully presenting two or more pieces of evidence (or factors) to an authentication mechanism: knowledge (something the user and only the user knows).'' Reference: https://en.wikipedia.org/wiki/Multi-factor_authentication | | =Customize your workstation= |
| | ==Guest Additions== |
| | Install guest additions to get the screen to resize as the VM window resizes. This is a little tricky but it's worth doing. |
| | *First insert the guest additions ISO file into the VM (it will prompt you do download it automatically if needed): |
| | [[File:MintInsertGuestAdditions.png|800px|border|center]] |
| | <br /> |
| | [[File:MintDownloadGuestAdditions.png|800px|border|center]] |
| | *Run the installer on the ISO, put in your user's password when it asks you. |
| | *Reboot after the installation is complete. |
| | If the above didn't work at lease change your resolution to something more reasonable: |
| | *In the main menu you can find the "Display" settings. Pick the largest resolution that will fit on your screen. For example on my 1920x1080 laptop screen: the workstation VM window fits just fine when it's configured to use 1152x864 pixels. |
|
| |
|
| You should have received an e-mail message with instructions on how to set up your smartphone for multi-factor authentication. If you haven't installed it yet, please do so by following the ITS instructions here: https://students.senecacollege.ca/spaces/186/it-services/wiki/view/1025/student-vpn
| | ==Other Minor Things== |
|
| | If you're going to use this VM a lot (and you should): make it comfortable for yourself to use. This section has suggestions which might help, you don't need to do any of this if you don't want to. And you might think of your own customisations - which you're welcome to do. |
| In the next investigation, you will learn how to '''connect''' to and '''login''' to your Matrix server account from a remote computer such as your '''home desktop computer''', '''laptop''' or '''tablet''' computer.
| | #I don't like having icons showing in my taskbar if those applications aren't running, so I '''unpin''' them. Don't need the "Show desktop" button either. |
| | | #Right-clicking on the taskbar, "Applets" I change the following for the '''Grouped window list''': |
| ===Connecting to Your Matrix Account=== | | #*Don't group windows by application. |
| [[Image:cls-shell.png|thumb|right|100px|Connect to Matrix via'''ssh''' command]]
| | #*Button label: Window title |
| There are two basic methods to connecting to your Matrix account.
| | #In "System Settings": |
| | | #*'''Screensaver''': |
| '''Method 1: Run ssh Command from command prompt:'''
| | #**Don't start it automatically. |
| | | #**Don't lock the computer when it goes to sleep or the screensaver starts. |
| :After connecting to the '''Seneca Student VPN''', you can open a '''command terminal''' in '''Windows 10 (or above)''', '''Mac''' or '''Linux''' computer and issue the following command:
| | #*'''Startup applications''', uncheck: |
| : <span style="color:blue;font-weight:bold;">ssh senecauserid@matrix.senecacollege.ca</span>
| | #**Blueman |
| | | #**Mint welcome screen |
| [[Image:ssh-main-window.png|thumb|right|100px|Connect to Matrix via '''graphical''' SSH Program ]]
| | #**Nvidia Prime support |
| '''Method 2: Run graphical ssh program via MyApps in Seneca computer lab:'''
| | #**Update Manager |
| | | #*Change the '''desktop background'''. |
| :If you are in a Seneca computer lab, you can use MyApps to run a '''graphical SSH application''' for your Windows machine. One advantage of using this method is that you are already at Seneca and are NOT required to connect to the student VPN.
| | #*Under '''Windows''': |
| | | #**Uncheck "Attach dialog windows to the parent window". |
| '''NOTE:''' You instructor may show you how to run a graphic Linux VM in order to connect to your Matrix account (if interested, refer to the optional tutorial at the end of this semester).
| | #*Under '''Themes/Settings''': |
| | | #**Do not jump to position when clicking in a trough |
| =INVESTIGATION 1: ACCESSING YOUR MATRIX LINUX ACCOUNT=
| | #**Do not use overlay scroll bars. |
| {{Admon/important|ATTENTION: This weekly tutorial must be completed by ''Friday at 11:59pm in Week 2'' to obtain a grade of ''2%'' towards this course.|It is essential that you complete these Weekly Tutorials fully and on time. These are your major learning tool in the course. There are no late marks.}}
| | #*Under '''Sound/Sounds''': |
| | | #**Uncheck at least the starting/leaving sounds. |
| In this section, you will learn how to access your Matrix Linux account by two different methods:
| | #Click the '''System reports''' button in the bottom right system tray, and ignore the two reports there (language packs and system restore utility). |
| | | #Change your default terminal window size. |
| :* From your '''home computer''' <br>
| |
| :* From a '''workstation in a Seneca College''' lab via '''MyApps'''
| |
| | |
| ===METHOD 1: CONNECTING TO YOUR MATRIX ACCOUNT FROM YOUR HOME COMPUTER===
| |
| | |
| [[Image:gp1.png|thumb|right|130px|The '''Seneca Student VPN''' service must be connected.]]
| |
| You will now learn a quick and simple method of connecting to your Matrix account by opening<br>a text-based '''terminal''' (in any OS) and issuing the '''ssh command'''.<br><br>
| |
| | |
| '''Perform the Following Steps:'''
| |
| # If you want to connect to your Matrix account from home, you MUST first connect to the Seneca Student VPN.<br>Make certain that your '''Seneca Student VPN is connected'''.<br><br>'''NOTE:''' If you haven't set this up, refer to the following link for instructions;<br>https://students.senecacollege.ca/spaces/186/it-services/wiki/view/1025/student-vpn<br><br>You only have to connect to your Seneca student VPN once during the day,<br>or while you are logged into your computer.<br><br>
| |
| # Determine which '''operating system''' that your computer is using.<br><br>
| |
| # Try connecting to your Matrix account using the instructions in the '''table''' below based on <u>your</u> '''current operating system'''.<br><br>
| |
| <table style="margin-left:50px;">
| |
| <tr valign="top" style="text-align:center;">
| |
| <th>'''Windows 10 (or above):'''</th>
| |
| <th>'''macOS:''' </th>
| |
| <th>'''Linux:''' </th>
| |
| </tr>
| |
| <tr>
| |
| <td>
| |
| *From the start menu, type '''cmd''' and launch program
| |
| *In the command terminal, enter the following command:<br><span style="color:blue;font-weight:bold;font-size:.75em;">ssh senecausername@matrix.senecacollege.ca</span>
| |
| </td>
| |
| <td>
| |
| *Click ''Launchpad'' icon, type '''terminal'''<br>and press '''ENTER'''
| |
| *In the terminal, enter the following command:<br><span style="color:blue;font-weight:bold;font-size:.75em;">ssh senecausername@matrix.senecacollege.ca</span>
| |
| </td>
| |
| <td>
| |
| *From the menu, choose:<br>'''Applications''' > '''System Tools''' > '''Terminal'''
| |
| *In the terminal, enter the following command:<br><span style="color:blue;font-weight:bold;font-size:.75em;">ssh senecausername@matrix.senecacollege.ca</span>
| |
| </td>
| |
| </tr>
| |
| </table>
| |
| <ol><li value="4">When connecting securely for the '''first time''', a '''dialog box''' will appear to share a "'''public key'''" with your Matrix account in order to make your interaction between your workstation and the remote Linux server secure within the network (i.e. encrypted to prevent unauthorized access by other users)<br><br>''<b>FYI:</b> To make communications over a network '''secure''', a computer generates '''two keys''': a '''private key''' that is kept on the computer, and a '''public key''', which can be shared with other computers. Transmissions from your computer uses the private key to encrypt ('''scramble''') transmission to the remote computer, which in turn, uses the public key to decrypt (unscramble) the transmission. Likewise, the remote computer uses the public key to encrypt (scramble) transmissions and your computer uses the private key to decrypt ('''unscramble''') those transmissions.''<br><br></li><li>Type '''yes''' and press '''ENTER''' to share your public key.<br><br>Next, a '''dialog box''' will appear prompting you for your Matrix account '''password''' in order to gain entry to your Matrix account.<br>Your Matrix password is <u>identical</u> to your Seneca password.<br><br>'''NOTE:''' As you type the password, the text may be '''hidden''' to prevent others from viewing your password<br><br></li><li>Enter your Seneca password and press '''ENTER'''<br><br></li>'''NOTE:''' If you encounter an '''error message''', this can occur for several reasons:<ol><li>You mis-spelled the '''name of the server'''</li><li>You mis-spelled your Matrix '''username''' (same username that you connect to ''my.senecacollege.ca'')</li><li>You have '''CAPS LOCK''' on by mistake (your username should be '''lowercase''' only).</li><li>You mis-spelled your '''password''' (same password that you connect to ''my.senecacollege.ca'')<br><br>If you continue to experience the same problems, click on the following link for IT service desk contact info: <br>[https://students.senecacollege.ca/spaces/190/support/wiki/view/1473/contact-its '''IT service desk'''].<br><br></li></ol>
| |
| <li>If you entered your password correctly, the '''Matrix Linux shell''' should appear where you can enter Linux commands.<br><br>The '''Matrix''' server has been configured to allow users to '''only interact with the Linux OS by issuing commands'''.<br>The main reason for this is to '''force students to learn how to issue Linux commands'''.<br><br></li><li>To '''exit''' your Matrix session, type the command <span style="color:blue;font-weight:bold">exit</span> followed by '''ENTER'''<br><br>'''NOTE:''' You should notice that you are returned to the original command prompt where you issued the ''ssh'' command.<br><br></li><li>Type the same command at the '''command terminal prompt''': <span style="color:blue;font-weight:bold">exit</span> followed by '''ENTER'''<br><br>
| |
| '''NOTE:''' You should notice that the you are disconnected and that the original terminal window has '''automatically closed'''.<br><br></li><li>Try accessing your Matrix account, and then exiting your Matrix account several times to become familiar with this process.<br><br>You will now learn an '''alternative method''' to access your Matrix account (if you have an MS Windows machine)<br>by downloading and running a graphical SSH application.</li></ol><br>
| |
| | |
| ===METHOD 2: CONNECTING TO YOUR MATRIX ACCOUNT FROM SENECA COMPUTER LAB===
| |
| | |
| <span style="color:red;font-weight:bold;">NOTE: This section requires you have access to a Seneca computer lab on campus.<br>If you don't have access to a Seneca computer lab this semester, then you can skip this section</span><br><br>
| |
| | |
| You can also connect to your Matrix server account in the '''Seneca Computer lab via MyApps'''.<br><br>
| |
| One advantage of this method is that your are at the college; therefore, '''you do NOT have to worry about connecting to the Seneca VPN'''. Another advantage of using this method is to introduce you to a '''graphical program''' to allow you connect to your Matrix account as opposed to using the '''ssh''' command (shown in the previous section).<br>
| |
| | |
| [[Image:apps-anywhere-main-window.png|thumb|right|250px|'''MyApps''' ('''AppsAnywhere''') Main Window ]]
| |
| This method would also be useful if you do '''not''' have a home (notebook) computer and have access to a Seneca computer lab workstation.<br><br>
| |
| | |
| '''MyApps''' ('''AppsAnywhere''') is an application streaming service that lets you install software on any Seneca PC on demand. Any software application on the MyApps menu can be used on computers in classrooms, labs, and the Computing Commons.
| |
| | |
| Reference: https://inside.senecacollege.ca/its/software/myapps/
| |
| | |
| | |
| You will now use '''MyApps''' on your Windows workstation in your Seneca lab room to launch an application<br>to allow you to connect and login to your Matrix server account.
| |
| [[Image:apps-anywhere.png|thumb|right|250px|Several SSH applications will appear. We will use the application called '''SSH Client''' for this practice tutorial. ]]
| |
| | |
| | |
| '''Perform the Following Steps:'''
| |
| | |
| # Start your workstation in your lab and login to your Seneca Windows account.<br><br>
| |
| # Make certain that the '''MyApps''' window is open. This window should have opened shortly after you logged into your Windows workstation. If the application windows is not open, click on the '''MyApps''' icon on the desktop to launch).<br><br>[[Image:ssh-main-window.png|thumb|right|150px|SSH Client Application Window ]]<span style="color:red;font-weight:bold;">NOTE: You may be required to validate in order to use MyApps correctly. If you see near the top of the screen "requires validation", then click on that area to connect to validate.</span><br><br>
| |
| # Click on the '''Search Apps''' area located in the top right corner of the MyApps window and type the word: <span style="color:blue;font-weight:bold">ssh</span><br><br> | |
| # Several SSH applications will appear. <br><br>'''NOTE:''' All of these applications allow you to connect to your Matrix account.<br>We will use the application called '''SSH Secure Shell Client''' for this practice tutorial.<br><br>
| |
| # Launch the '''SSH Secure Shell Client''' application icon to launch this program.<br><br>[[Image:quick-connect-window.png|thumb|right|150px|Quick Connect Dialog Box ]]'''NOTE:''' Prior to launching the application, you can add this to your '''favourites''' which will make it faster<br>to access this application in the future.<br><br>
| |
| # The main SSH Client window will appear. Click on the '''Quick Connect''' button.<br><br>'''NOTE:''' The Connect dialog box allows the user to specify the '''server name''' and your '''account name'''<br>to allow you to connect to the server.<br><br>
| |
| # Click on the textbox labelled Hostnanme and enter the text: <span style="color:blue;font-weight:bold">matrix</span><br><br>'''NOTE:''' You can use the hostname '''matrix''' since you are located <u>inside</u> Seneca's network.<br>If you where located <u>outside</u> Seneca's network, then you would need to enter the full domain name: '''matrix.senecac.on.ca'''<br><br>[[Image:share-public-key.png|thumb|right|150px|Dialog Box to Share Public Key on Remote Server ]]
| |
| # When connecting securely for the '''first time''', a dialog box will appear to share a "public key" with your Matrix account in order to make your interaction between your workstation and the remote Linux server secure within the network (i.e. encrypted to prevent unauthorized access by other users)<br><br>'''FYI:''' To make communications over a network secure, a computer generates '''two keys''': a '''private key''' that is kept on the computer, and a '''public key''', which can be shared with other computers. Transmissions from your computer uses the private key to encrypt (scramble) transmission to the remote computer, which in turn, uses the public key to decrypt (unscramble) the transmission. Likewise, the remote computer uses the public key to encrypt (scramble) transmissions and your computer uses the private key to decrypt (unscramble) those transmissions.<br><br>[[Image:ssh-password-prompt.png|thumb|right|150px|Password Dialog Box ]]
| |
| # Click the '''Yes''' button to share your public key.<br><br>
| |
| # Next, a dialog box will appear prompting you for your Matrix account password in order to gain entry to your Matrix account. Your Matrix password is identical to your Seneca password. As you type the password, the text will be blocked-out or hidden to prevent others from viewing the screen to obtain your password[[Image:ssh-authentication-response.png|thumb|right|150px|Authentication Response Dialog Box ]]<br><br>
| |
| # Enter your password and click '''OK''' or press '''ENTER'''<br><br>[[Image:ssh-login-error.png|thumb|right|150px|SSH Login Error ]]
| |
| # Click '''OK''' or press '''ENTER''' at the '''Authentication Response''' dialog box.<br><br>'''NOTE:''' If you encounter an '''error message''', this can occur for several reasons:<ol><li>You mis-spelled the '''name of the server'''</li><li>You mis-spelled your Matrix '''username''' (same username that you connect to my.senecacollege.ca)</li><li>You have '''CAPS LOCK''' on by mistake (your username should be '''lowercase''' only).</li><li>You mis-spelled your '''password''' (same password that you connect to my.senecacollege.ca)</li></ol><br>If you continue to experience the same problems, click on the following link for IT service desk contact info: <br>[https://students.senecacollege.ca/spaces/190/support/wiki/view/1473/contact-its '''IT service desk'''].<br><br>[[Image:ssh-shell-window.png|thumb|right|150px|Matrix Shell Command Line Interface ]] | |
| #If you entered your password correctly, the main SSH Linux shell should appear where you enter Linux commands.<br><br>The '''Matrix''' server has been configured to allow users to '''only interact with the Linux OS by issuing commands'''. There are various reasons for this, but the main 2 reasons are to '''force students to learn how to issue Linux commands''' as well as '''limitations to remote access to a graphical Linux server''' due to large number of users (students).<br><br>[[Image:ssh-settings-window.png|thumb|right|150px|SSH Settings Dialog Box ]]
| |
| | |
| You can '''configure''' the SSH application to adjust elements such as the '''window size''' and '''text font type''' and text '''font size'''. We will be showing you how to configure your SSH Secure Shell Client, but the other applications can allow you to configure their settings.<br><br>
| |
| | |
| '''Perform the Following Steps:'''
| |
| | |
| # Click on the '''Edit''' menu item, and then select '''Settings''' in the Edit drop-down menu.<br><br>
| |
| # To change the size of your shell window, under the ''Global Settings'' section, click '''Appearance'''<br><br>
| |
| # Change the ''window size'' both horizontal and vertical to larger values.<br><br>
| |
| # To change the font size, under the ''Global Settings'' section, click '''Font'''<br><br>
| |
| # Select a larger ''font size'' and click '''OK'''<br><br>
| |
| # You now should notice that you have customized your SSH shell terminal. You can use the settings screen to also change your background and text colours if you are interested in doing so.<br><br>
| |
| # To exit your Matrix session, type the following command and press ENTER: <span style="color:blue;font-weight:bold">exit</span><br><br>'''NOTE:''' You should notice that the colour of the text changes slightly when disconnected and you are unable to issue Linux commands from that window.<br><br>
| |
| # After you have disconnected from your account, close the SSH Secure Shell Client application window.<br><br>
| |
| # It is recommended to repeat these steps with connecting to your Matrix account from a Seneca lab workstation until you become comfortable with the process.<br><br> | |
| | |
| In the next investigation, you will learn how to issue Linux commands from the command prompt (referred to as the "shell"), learn how to get help with Linux commands, use command-line editing short cut keys, and run a program to confirm that you connected to your Matrix account in order to get marks for this online tutorial.
| |
| | |
| =INVESTIGATION 2: USING THE LINUX SHELL =
| |
| In this investigation, you will learn how to use the Linux Shell. Topics in the section include:
| |
| | |
| :* Learn the basic '''Linux command structure''' (''arguments'' and ''options'')
| |
| :* Learn how to get '''help''' for Linux commands via the '''online manual''' (i.e. '''man''' command).
| |
| :* Perform '''Basic Shell Editing'''
| |
| :* Issue a '''program''' to confirm that you connected to your Matrix account
| |
| | |
| ==Linux Command Structure==
| |
| | |
| The Bash shell allows you to interact with Linux by typing commands.
| |
| | |
| '''The basic Linux command structure is as follows:'''
| |
| | |
| <span style="font-family:courier;color:blue;font-weight:bold">command argument1 argument2 ... </span>
| |
| | |
| Some Linux commands can be used as-is (e.g. '''pwd''', '''date''', '''ls''', '''cal'''), but many Linux commands can also be issued with arguments (e.g. '''cal 2002''', '''cd /bin''', '''ls -l -a /bin''' ).
| |
| | |
| '''What is an argument?'''
| |
| | |
| An argument is used to change the default behaviour of a command. Arguments come in three major forms:
| |
| # A command '''option'''.
| |
| #* Example: <code>-l</code> | |
| # A '''file pathname'''. | |
| #* Example: <code>/etc</code>
| |
| # A series of characters (i.e. '''text''') that the command can use.
| |
| #* Example: <code>"Hello, world."</code>
| |
| | |
| An '''argument''' <u>must be separated</u> from a command (and from other arguments) by whitespace (a '''SPACE''', '''MULTIPLE SPACES''' or a '''TAB''').
| |
| | |
| '''Perform the Following Steps:'''
| |
| | |
| # Confirm that you are logged into your Matrix account.
| |
| # Issue the following Linux command: <span style="font-family:courier;color:blue;font-weight:bold">pwd</span>
| |
| #* '''Explanation:''' The output from this Linux command shows your '''current location''' on the Matrix server (otherwise known as your '''p'''resent '''w'''orking '''d'''irectory). This represents a '''directory pathname''' to your home directory. We will discuss ''pathnames'' later in this course. | |
| # Issue the following Linux command: <span style="font-family:courier;color:blue;font-weight:bold">ls</span>
| |
| #* '''Question:''' What do you notice? | |
| #* '''Answer:''' If there are any files in your home directory, only their file names are displayed.
| |
| # Change your directory location by issuing the following command: <span style="font-family:courier;color:blue;font-weight:bold">cd /etc</span>
| |
| # Issue the following Linux command to confirm your changed current location: <span style="font-family:courier;color:blue;font-weight:bold">pwd</span>
| |
| #* '''Result:''' Your Linux session should display <code>/etc/</code> when running this command. If your output is different, retrace your steps to make sure you haven't skipped anything or had a typo in a command.
| |
| # Issue the following Linux command again: <span style="font-family:courier;color:blue;font-weight:bold">ls</span>
| |
| #* '''Question:''' What do you notice? How is this different from the last time you ran it?
| |
| # Re-run the ls command using an '''option''': <span style="font-family:courier;color:blue;font-weight:bold">ls -l</span>
| |
| #* '''Question:''' What do you notice?
| |
| #* '''Answer:''' The '''-l''' option combined with the '''ls''' command displays a '''detailed''' ("''long''") listing of the same files, providing you with more information about each file. This is called metadata (data about data), and includes information such as last modified date, file size, ownership and permissions.
| |
| # Return to your home directory: <span style="font-family:courier;color:blue;font-weight:bold">cd</span>
| |
| # Now confirm you've changed back to your home directory: <span style="font-family:courier;color:blue;font-weight:bold">pwd</span>
| |
| #* '''Result:''' The shell should display <code>/home/''yourusername''</code>
| |
| # Issue the following Linux command: <span style="font-family:courier;color:blue;font-weight:bold">ls /bin</span>
| |
| # Issue the following Linux command to confirm your current location: <span style="font-family:courier;color:blue;font-weight:bold">pwd</span>
| |
| #* '''Question:''' What do you notice? | |
| #* '''Question:''' What makes this command with that argument useful if you are currently located in your home directory?
| |
| # Issue the following Linux command: <span style="font-family:courier;color:blue;font-weight:bold">clear</span>
| |
| #* '''Question:''' What do you notice? Why is this command helpful?
| |
| #* '''Tip:''' The shortcut keys to clear the screen for the Bash shell are: <span style="font-family:courier;color:font-weight:bold">ctrl-l</span>
| |
| # Issue the following Linux command: <span style="font-family:courier;color:blue;font-weight:bold">who</span>
| |
| #* '''Question:''' What information does this command show?
| |
| #* '''Answer:''' This command lists users that are logged into the same Linux server as yourself.
| |
| #* '''NOTE:''' Remember that the Matrix Linux cluster contains several servers (or nodes). It won't display all users logged into the cluster, only the ones on the same node as you. | |
| # Issue the following Linux command: <span style="color:blue;font-weight:bold">whoami</span>
| |
| #* '''Question:''' What does this command display? | |
| #* '''Question:''' What do you think is the purpose of this command?
| |
| # Issue the following Linux command: <span style="font-family:courier;color:blue;font-weight:bold">cal</span>
| |
| #* '''Question:''' What does this command do? | |
| # Issue the following Linux command: <span style="font-family:courier;color:blue;font-weight:bold">cal 2035</span>
| |
| #* '''Question:''' How and why is the output different?
| |
| # Issue the following Linux command: <span style="font-family:courier;color:blue;font-weight:bold">cal 2 2035</span>
| |
| #* '''Question:''' What do each of these numbers do?
| |
| #* '''Question:''' What do you think would happen if you reversed the order of those arguments? (i.e. cal 2035 2)
| |
| | |
| ==Getting Help with Linux Commands==
| |
| | |
| With the Linux OS containing over '''2500''' commands and utilities, it's important for Linux users and Linux system administrators (sysadmin) to learn how to use commands “on-the-fly”.
| |
| | |
| The '''man''' utility is an interactive collection of manual pages that provides information on how to use a given command (i.e. '''command usage''', '''acceptable command arguments''', '''command options''', '''examples''').
| |
| | |
| # For an example, issue the following command for the manual page about the manual utility: <span style="font-family:courier;color:blue;font-weight:bold">man man</span>
| |
| #* You may notice that the online manual categories commands into sections or '''numbered volumes'''.
| |
| # Press the '''SPACE''' key to move to the next screen.
| |
| #* '''Question:''' How many '''volume numbers''' are contained in the man pages (like '''executable commands''', '''games''', or '''system administrator commands''')? | |
| # You can use the following '''shortcut keys''' within the man command to help navigate throughout this utility to get help with the ls command (refer to table below):
| |
| #::<table cellpadding="3"><tr><th style="border-bottom: 1px solid black;">Keyboard Shortcut</th><th style="border-bottom: 1px solid black;">Purpose</th></tr><tr><td>'''ENTER'''</td><td>Move down one line</td></tr><tr><td>'''SPACEBAR'''</td><td>Move one screen down</td></tr><tr><td>'''<ctrl><b>'''</td><td>Move one screen up</td></tr><tr><td>'''/pattern/'''</td><td>Search for Pattern</td></tr><tr><td>'''q'''</td><td>quit man utility</td></tr></table>
| |
| # If you are connected to Matrix through a terminal application, you can also use your mouse's scroll wheel.
| |
| # Press the <span style="font-family:courier;color:blue;font-weight:bold">q</span> key to exit the man command.
| |
| # Use the ''man'' utility to get help with the ''ls'' command: <span style="font-family:courier;color:blue;font-weight:bold">man ls</span>
| |
| # Navigate through the '''ls''' manual page and write down the '''option letters''' that correspond to the following descriptions:
| |
| #*"'''use a long listing format'''"
| |
| #*"'''do not ignore entries starting with .'''" (i.e. hidden files) | |
| #*"'''sort by file size'''"
| |
| #*"'''append indicator (one of */=>&|) to entries'''" (i.e. type of file) | |
| # Exit the man utility.
| |
| # Issue the '''ls''' command using <u>each</u> of those option letters you noted in '''step 5''' to see how the command's output changes with each option.
| |
| #* '''NOTE:''' The '''man''' utility can be used with the '''-k''' option to help list Linux commands that match a text pattern that is contained within the help screen for a Linux command. | |
| # '''Pipeline commands''' can be used to filter-out unnecessary output. In the next command that you will be issuing, the output from the '''man -k''' command, is sent into the '''grep''' command to ''filter'' (i.e. ''trap'') only output that matches the pattern "8" (The number "8" refers to the category of type of command - in this case, administration commands). We will learn more about pipeline commands later in this course.
| |
| # Issue the following Linux pipeline command: <span style="font-family:courier;color:blue;font-weight:bold">man -k user | grep 8</span>
| |
| #* '''Question:''' How does this ''pipeline command'' make it easier to obtain information regarding man command? | |
| # If you wish to change your password on typical Linux systems, you can by issuing the command: <span style="font-family:courier;color:blue;font-weight:bold">passwd</span>
| |
| {{Admon/caution|Do NOT run the <code>passwd</code> command on Matrix!|Unique to this college, your Linux password is changed automatically when you change your ''myseneca'' password.}}
| |
| #* '''Question:''' What option for the ''passwd'' command can be used to change user info (such as name)? | |
| #* '''Hint:''' use the '''man''' command for '''passwd'''.
| |
| # Press the <span style="font-family:courier;color:blue;font-weight:bold">q</span> key to exit the man command.
| |
| | |
| You will now learn how to perform '''command line editing''' to correct syntax errors while typing Linux commands PRIOR to pressing the ENTER key.
| |
| | |
| ==Command Line Editing==
| |
| [[Image:command-line-editing.png|thumb|right|520px|Command Line Editing Shortcut Keys. ]]
| |
| Learning '''shortcut keys''' in any OS terminal will allow you to be more productive as a ''Linux user'' or ''Linux System Administrator'' (commonly referred to as: '''Linux sysadmin''').
| |
| | |
| Let's learn a few common Bash Shell keyboard shortcut keys and find out where you can access online help for additional shortcuts (if required).
| |
| | |
| '''Perform the Following Steps:'''
| |
| [[Image:meta-key.png|thumb|right|370px|To make '''alt-f''' key work, select '''Edit''' -> '''Settings''' -> '''Keyboard''', and select the checkbox '''Use ALT as Meta key (and Escape)'''.]]
| |
| # Type the following Linux command, but DON’T press the ''ENTER'' key:<br><span style="font-family:courier;color:blue;font-weight:bold">cd /bin</span><br><br>
| |
| # Press the <span style="font-family:courier;color:blue;font-weight:bold">ctrl-a</span> key combination. What happens?<br><br>'''NOTE:''' To make '''alt-f''' key work when use the '''GRAPHICAL Windows SSH Client application''', select '''Edit''' -> '''Settings''' -> '''Keyboard''', and select the checkbox '''Use ALT as Meta key (and Escape)'''.<br><br>
| |
| # Press the <span style="font-family:courier;color:blue;font-weight:bold">alt-f</span> key combination '''two times'''<br>(OPTION+right-arrow for Mac OSx).<br><br>
| |
| # Press the <span style="font-family:courier;color:blue;font-weight:bold">alt-b</span> key combination '''one time'''.<br>(OPTION+left-arrow for Mac OSx).<br><br><table align="right"><tr valign="top"><td>[[Image:ctrl-b.png|thumb|right|150px|'''alt-b''' moves one word backwards for Windows OS]]</td><td>[[Image:ctrl-w.png|thumb|right|150px|'''ctrl-w''' deletes a word to <u>left</u> of the cursor.]]</td><td>[[Image:new-ls.png|thumb|right|150px|After command is deleted, then type new command and press '''ctrl-e''' to move to end of the command line.]]</td></tr></table> | |
| # Press the <span style="font-family:courier;color:blue;font-weight:bold">ctrl-w</span> shortcut key. What happens?<br><br>
| |
| # Type the following command: <span style="font-family:courier;color:blue;font-weight:bold">ls</span><br><br>
| |
| # Press the <span style="font-family:courier;color:blue;font-weight:bold">ctrl-e</span> key combination<br><br>What happens?<br><br>
| |
| # Press the <span style="font-family:courier;color:blue;font-weight:bold">ENTER</span> key to execute the command.<br><br>
| |
| # Press the <span style="font-family:courier;color:blue;font-weight:bold">up arrow</span> key. What happens?<br><br>
| |
| # Press the <span style="font-family:courier;color:blue;font-weight:bold">ctrl-u</span> key combination. What happens?<br><br>
| |
| # Press the <span style="font-family:courier;color:blue;font-weight:bold">up arrow</span> key combination, and see what happens when you press <span style="font-family:courier;color:blue;font-weight:bold">BACKSPACE</span> , <span style="font-family:courier;color:blue;font-weight:bold"><ctrl><BACKSPACE></span> and <span style="font-family:courier;color:blue;font-weight:bold"><ctrl><h></span>.<br>Why is it important to know those series of key combinations?<br><br>
| |
| # Press the <span style="font-family:courier;color:blue;font-weight:bold">ctrl-u</span> key combination to clear the line.<br><br>
| |
| # Press the <span style="font-family:courier;color:blue;font-weight:bold">ctrl-l</span> key combination. What happens? What is the advantage of using '''ctrl-u''' as opposed to '''ctrl-l'''?<br><br>The Bash shortcut keys that you just learned are sufficient to perform Bash Shell editing.<br>Although you are NOT required to learn other short-cut keys, here is a link to a listing in case you are interested:<br>[https:// ostechnix.com/list-useful-bash-keyboard-shortcuts/ Useful Bash Shell Keyboard Shortcuts]
| |
| | |
| ==Tutorial Submission==
| |
| | |
| '''Running a Shell Script to Check Student Online Tutorial Participation'''
| |
| <table align="right"><tr valign="top"><td>[[Image:script-check-1.png|thumb|right|250px|If all all check pass, then user performed can proceed.]]</td><td>[[Image:script-check-2.png|thumb|right|450px|If there is a warning, then feedback is provided to user to correct and re-run checking script.]]</td></table>
| |
| | |
| Professors will require students successfully perform these online tutorials for marks (within a deadline). In order to confirm that you successfully performed a tutorial, you will be required to run a program (or in later tutorials, several programs) to prove that you successfully completed tasks in a tutorial and get marks.
| |
| | |
| These programs (known as Shell Scripts) will check your work and offer feedback if you made mistakes, so you can make corrections. Making corrections (i.e. troubleshooting) and re-running these checking programs until you are successful will help students gain "hands-on" experience as well as "trouble-shooting experience.
| |
| | |
| If you have correctly completed the required tasks, the user can proceed. If the checking shell script detects an '''error''', then it will provide feedback to allow the student to fix that problem so they can re-run the checking shell scripts until they have successfully completed a task.
| |
| | |
| '''Perform the Following Steps:'''
| |
| | |
| # Make certain that your current directory is '''your home directory''' by entering the following Linux command:
| |
| #* <span style="color:blue;font-weight:bold;font-family:courier;">cd</span> | |
| # Issue the following command to run a checking script:
| |
| #* <span style="font-family:courier;color:blue;font-weight:bold">~uli101/week1-check</span>
| |
| #* '''Note:''' The beginning character "'''~'''" is called '''tilde'''. You get this character by pressing '''SHIFT''' + '''`''' (which is the key to the left of the number 1 on your keyboard).
| |
| # Your screen should clear and indicate that you have proved that you have successfully logged in.
| |
| # An email will be sent to your Seneca email as '''confirmation''' in case your ULI101 professor is assigning marks to these tutorials.
| |
| #* Keep those confirmation email messages for the duration of this semester as proof that you have completed those checking scripts in case there is a discrepancy in tutorial grades. | |
| <!--
| |
| | |
| NOTE: ONLINE ASSIGNMENTS ARE RETIRED AND REPLACED WITH ONLINE TUTORIALS and REVIEW QUESTIONS
| |
| | |
| ===Part 2: Performing Online Assignments ===
| |
| | |
| You are required to perform '''3 online assignments''' throughout this course. This online assignment is used to teach and reinforce<br>Linux commands to gain experience for '''quizzes''', '''test 1''' (midterm) and '''test 2''' (final).
| |
| | |
| In this investigation, you will learn to:
| |
| * '''Select the correct section''' for assignment submission
| |
| * Perform the '''first section''' and '''3 parts of the second section''' of assignment #1
| |
| * '''Verify''' that you successfully completed both sections | |
| * '''Exit''' your online assignment #1. | |
| | |
| <br>
| |
| '''Perform the following steps:'''
| |
| [[Image:Assn-initial-window3.png|thumb|right|250px|Initial Assignment Window to Allow Student to Select Correct Course Section. ]]
| |
| # In your Matrix account, issue the following command:<br><span style="color:blue;font-weight:bold;font-family:courier">~uli101/a1</span><br><br>
| |
| # Press '''ENTER''' at the "Notes" screen.<br><br>
| |
| # A screen similar to the one displayed on the right will appear.<br><br><span style="color:red;">'''WARNING''': You need to select the <u>'''CORRECT'''</u> section for the course which you belong to.<br>If you do <u>NOT</u> select your correct section, your assignment may not be recorded for marks!</span><br><br>
| |
| # Determine your '''ULI101 three-letter course section code''' from your timetable.<br><br> | |
| # Select the '''3 letter code''' corresponding to the <u>correct</u> '''ULI101 <u>section</u>''' and '''professor''' and press <span style="color:blue;font-weight:bold">ENTER</span><br><br>
| |
| # After you have selected your course section, There will be a screen that provides several important notes before proceeding.<br>Please take a few moments to read those notes and press <span style="color:blue;font-weight:bold">ENTER</span> to proceed.<br><br>[[Image:assn-section-completion.png|thumb|right|250px|Main Assignment Window to View Which Sections Need to be Completed. ]]
| |
| # The assignment main menu will then be displayed.<br><br>'''NOTES:'''<ul><li>Near the bottom of the window, you will see '''"You are currently registered to"''' followed by the '''section letter''' and '''instructor name'''. Double-check your course timetable to confirm that this the correct section letter. If you have selected the WRONG section, type <span style="color:blue;font-weight:bold">C</span> in the menu selection area and press <span style="color:blue;font-weight:bold">ENTER</span>. You will return back to the original window to select your correct course section.<br><br></li><li>Near the top of the window displays the sections to complete in the assignment. You are NOT required to complete all sections at the same time. You can check the assignment #1 link on the ULI101 main WIKI page to note the due date for assignment #1. Sections that are NOT completed will be displayed in '''reverse text with a blue background'''. On the other hand, when you compete a section, then the section will appear as regular text (i.e not in reverse text).<br><br>[[Image:assn-completed-window.png|thumb|right|250px|Main Assignment Window to Confirm Which Sections Have or Have Not Been Completed. ]]</li><li>If you want to verify that you have completed sections for the assignment, look for the text '''"Marks earned so far for ULI101 Assignment:"''' and it will show how many sections have been completed. When it shows all sections completed, then your assignment is finished and you should receive full marks provided that you have selected your correct course section.<br><br></li></ul>
| |
| # At the '''Selections Available''' menu, enter <span style="color:blue;font-weight:bold">1</span> in the menu selection area to begin the first section called '''"Introduction to Unix Commands"'''.<br><br>
| |
| # When you have completed this section, you will be returned to the main window.<br>View the contents of this window to confirm that you completed this section.<br><br>
| |
| # When you have time this week, enter <span style="color:blue;font-weight:bold">2</span> in the menu selection area and perform the first 3 parts only<br>('''Unix Command Structure''', '''Entering and Editing Commands''', '''Using the Online Manual''').<br><br>
| |
| # When you have completed this section, you will be returned to the main window.<br>View the contents of this window to confirm that you completed this section.<br><br>'''NOTE:''' Although you are NOT allowed to use reference sheets for course evaluations, it is recommended to create one for your personal use, and write down Linux commands, their arguments and options, so your can successfully perform quizzes, midterm exam, and final exam.<br><br>
| |
| # In order to exit the assignment #1 screen, enter <span style="color:blue;font-weight:bold">q</span><br><br>
| |
| # Re-run the command that you did in step #1 and go to the '''main menu'''.<br>What do you notice?<br><br>If you successfully completed the first two sections, they no longer appear in reverse video.<br>This indicates that you have completed the first two sections of this assignment (i.e. you do NOT have to save your work!).<br><br>
| |
| # Exit your Assignment 1, and exit your Matrix session.<br><br>
| |
| # Proceed to the next section to perform additional practice. Linux is about "doing"! The more practice questions you perform,<br>the better mark you will achieve for this course and have a better foundation of issuing Linux commands to be more productive in your future courses.<br><br>
| |
| | |
| -->
| |
| | |
| = LINUX PRACTICE QUESTIONS =
| |
| | |
| The purpose of this section is to obtain '''extra practice''' to help with '''quizzes''', your '''midterm''', and your '''final exam'''.
| |
| | |
| Here is a link to a Word document of ALL of the questions displayed below but with extra room to answer on the document to simulate a quiz:
| |
| | |
| : https://wiki.cdot.senecacollege.ca/uli101/files/uli101_week1_practice.docx
| |
| | |
| Your instructor may take-up these questions during class. It is up to the student to attend classes in order to obtain the answers to the following questions. Your instructor will NOT provide these answers in any other form (eg. e-mail, etc).
| |
| | |
| '''Review Questions:'''
| |
| | |
| # What is a “'''Linux Cluster'''”? What is an advantage of using a Linux cluster? | |
| # List '''three unique server names''' at Seneca college and briefly explain the purpose of that server.
| |
| # List the steps to connect and login to your Matrix Seneca College account on your '''laptop''' or your '''home computer'''.
| |
| # List alternative methods to connect to your Matrix account, including if you have an '''Apple Mac''' computer or are running the '''Linux''' operating system.
| |
| # List 3 unique ways to '''log-out''' of your Matrix account (not including closing the SSH window or application).
| |
| # What is the difference between a Linux '''command''' and an '''argument'''?
| |
| # What is the purpose of a Linux command '''option'''?
| |
| # What character(s) are used to '''separate''' commands and arguments?
| |
| # Create a '''table''' listing each Linux command, useful options that were mentioned in this tutorial for the following Linux commands:<br>'''pwd''' , '''cd''' , '''ls''' , '''cal''' , '''date''' , '''who''' , '''w''' , '''whoami''' , '''who am I''' , '''clear'''
| |
| | |
| _________________________________________________________________________________
| |
| | |
| Author: Murray Saul
| |
| | |
| License: LGPL version 3
| |
| Link: https://www.gnu.org/licenses/lgpl.html
| |
| | |
| _________________________________________________________________________________
| |
|
| |
|
| | = Explore = |
| | Look around the new-to-you operating system. Run some of the applications are installed by default, and look through the system settings. It is very unlikely that you would damage something to such an extent that I couldn't help you fix it in a lab. |
|
| |
|
| | =Submit evidence of your work= |
| | For this first lab: choose whatever screenshots you feel show that you've completed the work, and submit them on Blackboard. |
| [[Category:OPS145]] | | [[Category:OPS145]] |