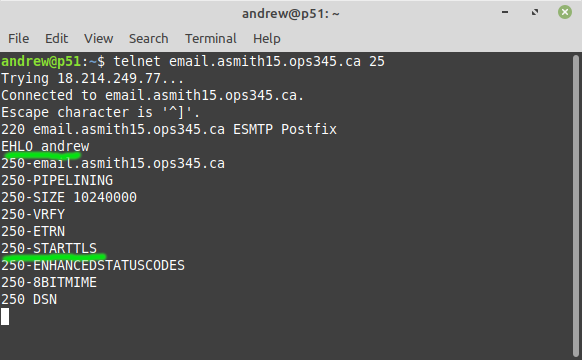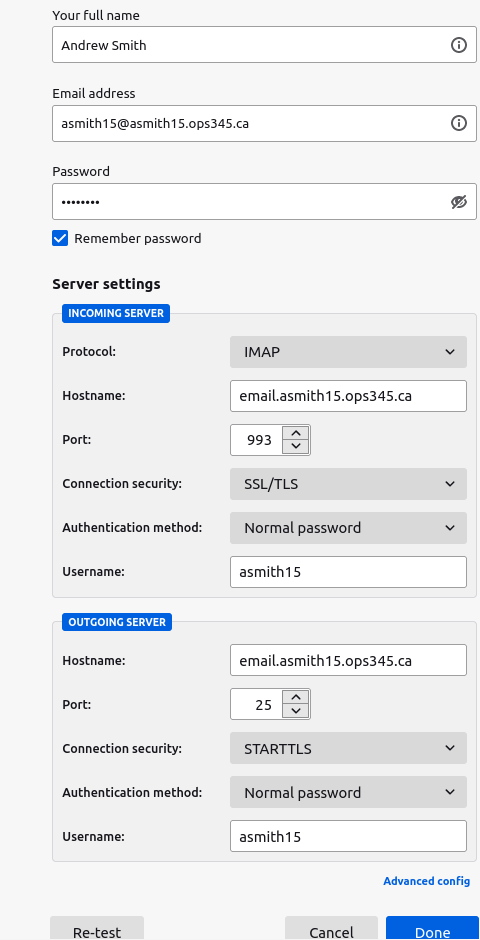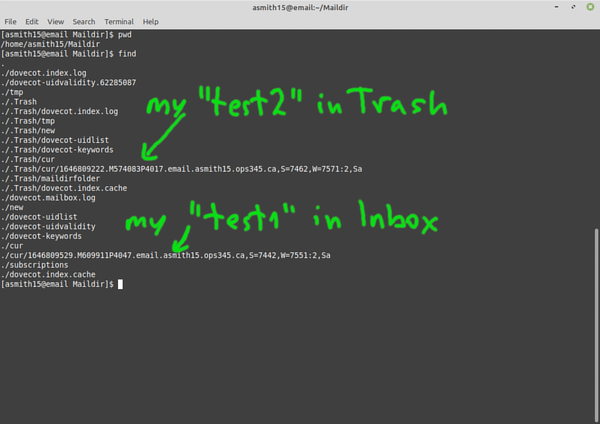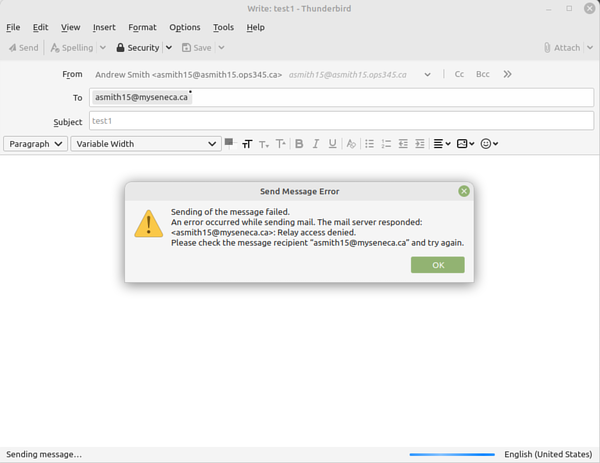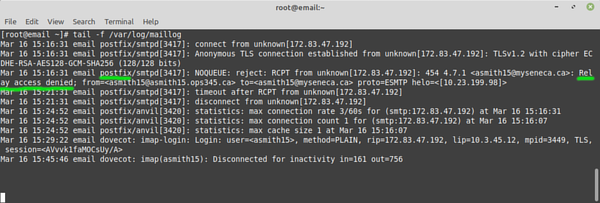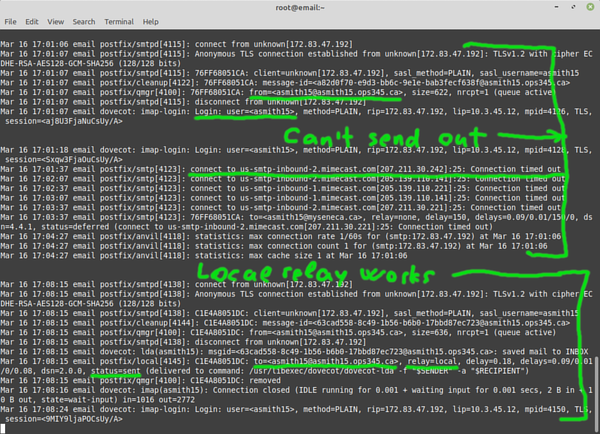OPS345 Lab 7: Difference between revisions
| Line 154: | Line 154: | ||
* Extract it into /var/www/html/. You'll find that the tarball contains a directory named roundcubemail-yourversion, and that all the files are owned by user 501 and group 80. | * Extract it into /var/www/html/. You'll find that the tarball contains a directory named roundcubemail-yourversion, and that all the files are owned by user 501 and group 80. | ||
* Change the ownership of the directory and all its contents so the owner user is your regular user and the owner group is apache. | * Change the ownership of the directory and all its contents so the owner user is your regular user and the owner group is apache. | ||
* You shouldn't need to be root any more after this point, continue as your regular user. | * You shouldn't need to be root any more after this point, continue as your regular user. | ||
* The web server needs permission to write to the temp and logs directories, so give those two directories the permissions 777. It would be slightly nicer to change the group owner but that doesn't seem to stick. | |||
If you were to maintain this server for a long time: eventually the version of roundcube would change. But you wouldn't want your URLs to change every time. The easiest way to deal with this is to have a permanent symbolic link with a target that changes depending on which Roundcube version you have installed. | If you were to maintain this server for a long time: eventually the version of roundcube would change. But you wouldn't want your URLs to change every time. The easiest way to deal with this is to have a permanent symbolic link with a target that changes depending on which Roundcube version you have installed. | ||
| Line 167: | Line 167: | ||
* Install the missing php-intl package and refresh the installer page. | * Install the missing php-intl package and refresh the installer page. | ||
* On the next page fix your '''temp_dir''' and '''log_dir''' to use your symlink instead of the directories with the version. | * On the next page fix your '''temp_dir''' and '''log_dir''' to use your symlink instead of the directories with the version. | ||
Here you also need to provide database details. You have not yet created a database for Roundcube. | |||
* Look for instructions in [[OPS345_lab_4 Lab 4]] where you ran CREATE DATABASE, CREATE USER, and GRANT to create a database and a user for Nextcloud. You'll need to run similar commands now, except: | |||
** Use your database endpoint URL for the server, | |||
** Use '''roundcube''' for the database name, | ** Use '''roundcube''' for the database name, | ||
** Use '''roundcubeuser''' for the password, | ** Use '''roundcubeuser''' for the password, | ||
** Make up a password that's only going to be used for this purpose. It will be visible in plain text, so don't reuse an existing password you want to keep secret. | ** Make up a password that's only going to be used for this purpose. It will be visible in plain text, so don't reuse an existing password you want to keep secret. | ||
* Fill in your database connection details in the Roundcube installer. | |||
* Your IMAP server is ssl://email.asmith15.ops345.ca, port 993 | |||
* Your SMTP server is ssl://email.asmith15.ops345.ca, port 25 | |||
* Create the file /var/www/html/roundcube/config/config.inc.php and paste into it the contents from the Roundcube installer page. | |||
* On the "Test config" page you should only see green "OK"s. Fix any errors by going back to "Create config" and recreating your config file. | |||
= Real email servers = | = Real email servers = | ||
Revision as of 03:37, 21 March 2022
THIS PAGE IS A DRAFT, NOT READY FOR USE YET
SMTP Encryption
One thing we haven't spent time on last week is the connection from your email client to your email server. This will very often be on a very untrusted network, such as a free wifi network you found in some random place.
In this lab we'll set up your MTA to accept encrypted incomming connections, so that it won't matter what sort of network your workstation computer or phone is connected to.
Sadly today there is still no widespread means to encrypt MTA->MTA SMTP connections, which means that fundamentally you cannot trust that your email hasn't been read or modified in transit. This is a problem we can't solve in this course, but we don't need to because it's a very large, global problem. A fix would require every single email server out there to comply with a brand new specfication which hasn't even been developed yet.
Generate encryption keys
You can't use the keys you've generated in lab 5 because they were tied to the hostname youruserid.ops345.ca, and the email server has a different FQDN: email.youruserid.ops345.ca.
- Use certbot again on your workstation to generate a key pair for email.youruserid.ops345.ca. Look at the lab 5 notes if you need a reminder for how to do it. But don't overwrite your web server's keys by mistake.
- Copy your new private key to ~yourusername/ops345/keys/certbot/email.yourusername.ops345.ca.key.pem on the workstation, for safekeeping.
- Copy your new certificate to ~yourusername/ops345/keys/certbot/email.yourusername.ops345.ca.cert.pem on the workstation, for safekeeping.
- Make sure the keys are owned by your regular user, not root.
- Copy the two keys into the appropriate directories (/etc/pki/tls/certs/ and /etc/pki/tls/private/) on your email server.
Configure Postfix
As you did with Apache: you need to tell the email server (Postfix) to use your keys for encryption. There are also some other options you need to specify. None of these are in main.cf by default, so you can copy-paste them from here:
# Settings to enable secure SMTP using my key and certificate: smtpd_tls_auth_only = no smtpd_use_tls = yes smtp_use_tls = yes smtpd_tls_key_file = /etc/pki/tls/private/email.asmith15.ops345.ca.key.pem smtpd_tls_cert_file = /etc/pki/tls/certs/email.asmith15.ops345.ca.cert.pem tls_random_source = dev:/dev/urandom smtpd_tls_loglevel = 1
- After you restart Postfix and make sure it hasn't crashed due to a typo in the config file: test it. Use telnet to connect to it and look for 250-STARTTLS in its reply to your EHLO:
That implies that your Postfix server is capable of setting up encrypted connections. We will test this later in the lab using Thunderbird.
IMAP server: Dovecot
SMTP is used for sending and receiving email. But eventually you want to read your emails, move them to another folder, delete them, etc. To do that you need to use another protocol, and the most common one for that purpose is IMAP.
We'll use Dovecot as an IMAP server. You already installed it on your email server in the previous lab, now you'll configure it. It doesn't take much, you need to edit just a couple of files:
- /etc/dovecot/dovecot.conf:
- Set protocols so that Dovecot provides IMAP service only.
- /etc/dovecot/conf.d/10-ssl.conf:
- Set ssl_cert to point to your certificate
- Set ssl_key to point to your pricate key
Note that these are the same keys you used for Postfix. Sharing keys beteween services is not a problem - they are tied to each other and the FQDN, not the service that uses them.
- Start the Dovecot service and make sure it starts automatically on boot.
- Use ss to confirm that Dovecot listens on ports 143 and 993, not 110 or 995 (those are POP3 ports).
- Fix the appropriate firewall to allow your IMAP service to be accessed from anywhere on the internet via port 993 only. Port 143 is for plain-text IMAP.
- Confirm with telnet on your workstation that you are able to connect to port 993. No need to type in any commands into that test connection.
Email client: Thunderbird
Now that you have both an SMTP and an IMAP server running: it's time to set up an email client, we're going to use Thunderbird.
- Install Thunderbird on your workstation.
- Set a password for your regular user on the email VM. Remember that this is a live system on the internet, and that you're responsible for keeping it secure. So don't use P@ssword1! or any other weak password.
Reading email
- Create a new account in Thunderbird. You'll need to do a manual/advanced setup. Note that:
- Your email address is @youruserid.ops345.ca but the email servers are email.youruserid.ops345.ca
- TLS over port 993, with normal password authentication is used for IMAP
- STARTTLS over port 25, with normal password authentication is used for SMTP
- Your username does not include the @youruserid.ops345.ca part
- Don't accept any security exceptions. Your certificates are supposed to be signed by Let's Encrypt, whose public key comes with Thunderbird.
- If you make a mistake: you can always remove the account you created (and the SMTP server) from Thunderbird and start over again.
- There should be an email or two in your inbox from the previous email lab. You can delete it and see that it goes in the Trash folder. Try to find this message in your Maildir. It's in a hiden directory.
- For example in this screenshot I looked at my Maildir after I deleted the email with the subejct "test2" but left "test1" in the inbox:
Sending email
Currently your Postfix setup does not require authentication. That means Postfix has no idea who you are when you connect to it via Thunderbird, and it will refuse to send email for you.
- Run tail -f /var/log/maillog on your email server and try to send an email from Thunderbird to an external address. That way you can see in the logs why it didn't work:
The fact that your connection is encrypted does not imply that you have been authenticated. There is more than one way to accomplish the needed authentication, we're going to link it to Dovecot SASL as described in this Xmodule guide. Note that we already have the SSL/TLS parameters set up for Postfix so that part of the tutorial doesn't apply to us.
- Add this to the bottom of /etc/dovecot/conf.d/10-master.conf:
## The listener is added under the service auth section ## service auth { unix_listener /var/spool/postfix/private/auth { mode = 0660 user = postfix group = postfix } ##end listener } ## end service auth
- Modify the auth_mechanisms in /etc/dovecot/conf.d/10-auth.conf to include "login"
auth_mechanisms = plain login
- Restart Dovecot and check that:
- It started successfully.
- The file /var/spool/postfix/private/auth has been created, and is owned by "postfix".
Now configure Postfix to use Dovecot as a user authentication mechanism:
- Edit /etc/postfix/main.cf and add this to the end:
#### SASL #### ## specify SASL type ## smtpd_sasl_type = dovecot ## path to the SASL socket relative to postfix spool directory i.e. /var/spool/postfix ## smtpd_sasl_path = private/auth ## postfix appends the domain name for SASL logins that do not have the domain part ## smtpd_sasl_local_domain = example.tst ## SASL default policy ## smtpd_sasl_security_options = noanonymous ## for legacy application compatibility ## broken_sasl_auth_clients = yes ## enable SMTP auth ## smtpd_sasl_auth_enable = yes ## smtp checks ## ## these checks are based on first match, so sequence is important ## smtpd_recipient_restrictions = permit_mynetworks, permit_sasl_authenticated, reject_unauth_destination
- Restart Postfix, tail -f your maillog, and send your message again from Thunderbird.
- The message should appear to be sent as far as Thunderbird is aware, because the SMTP server Thunderbird is configured to use accepted that message.
- Do send an email to yourself (youruserid@youruserid.ops345.ca) or another user on the email server so you can see it show up in Thunderbird's inbox.
Email client: Roundcube Webmail
In terms of email technology there isn't much difference between a desktop application, phone app, and a web page. All of them connect to the IMAP/SMTP server, they just present a different user interface.
We'll set up Roundcube Webmail in this lab. It will be a great review of several important technologies you've learned in this course already.
Since it's a web application: you'll put it on your web server rather than your email server. Remember that a webmail is much more like an email client than an email server (depending on your experience this may be counterintuitive). So it's perfectly natural that the email client is not on the same machine as the email server.
- Download the latest "Complete" tarball of Roundcu e from https://roundcube.net/ to your web server.
- Extract it into /var/www/html/. You'll find that the tarball contains a directory named roundcubemail-yourversion, and that all the files are owned by user 501 and group 80.
- Change the ownership of the directory and all its contents so the owner user is your regular user and the owner group is apache.
- You shouldn't need to be root any more after this point, continue as your regular user.
- The web server needs permission to write to the temp and logs directories, so give those two directories the permissions 777. It would be slightly nicer to change the group owner but that doesn't seem to stick.
If you were to maintain this server for a long time: eventually the version of roundcube would change. But you wouldn't want your URLs to change every time. The easiest way to deal with this is to have a permanent symbolic link with a target that changes depending on which Roundcube version you have installed.
- Create a symbolic link so that /var/www/html points to /var/www/html/roundcubemail-yourversion
As Nextcloud, Roundcube is too complicated for the simple load balancer we built for assignment 1. Let's just get rid of that now:
- Update your iptables rules on the router so that 100% of the HTTP/HTTPS traffic goes to your 10.3.45.11.
- Go to https://youruserid.ops345.ca/roundcube/installer/ - you should see one red "NOT OK".
- Install the missing php-intl package and refresh the installer page.
- On the next page fix your temp_dir and log_dir to use your symlink instead of the directories with the version.
Here you also need to provide database details. You have not yet created a database for Roundcube.
- Look for instructions in OPS345_lab_4 Lab 4 where you ran CREATE DATABASE, CREATE USER, and GRANT to create a database and a user for Nextcloud. You'll need to run similar commands now, except:
- Use your database endpoint URL for the server,
- Use roundcube for the database name,
- Use roundcubeuser for the password,
- Make up a password that's only going to be used for this purpose. It will be visible in plain text, so don't reuse an existing password you want to keep secret.
- Fill in your database connection details in the Roundcube installer.
- Your IMAP server is ssl://email.asmith15.ops345.ca, port 993
- Your SMTP server is ssl://email.asmith15.ops345.ca, port 25
- Create the file /var/www/html/roundcube/config/config.inc.php and paste into it the contents from the Roundcube installer page.
- On the "Test config" page you should only see green "OK"s. Fix any errors by going back to "Create config" and recreating your config file.
Real email servers
- There's more to do anyway to set up a real sending server, as a minimum DKIM/SPF but reverse DNS for the domain also helps.
- https://aws.amazon.com/premiumsupport/knowledge-center/route-53-reverse-dns/
- http://littlesvr.ca/grumble/2014/01/26/setting-up-sendmail-on-a-dynamic-ip-part2-spf/